在短视频的世界里,你肯定见过那些酷炫的四宫格、六宫格、九宫格视频,它们像拼图一样,一块块亮起来,特别吸引人。那这些视频到底是怎么做出来的呢?
咱们就拿四宫格来举个例子,先来看看成品效果,感受一下那种流畅的切换和节奏(注意:这里的图片和文字只是为了演示,季节上可能并不完全对应)。
第一步:搞定视频排版
咱们先打开剪映,点一下“开始创作”。接下来,把咱们准备好的4段视频导入进去。看到下面那个“分屏排版”的按钮没?点它,然后挑个咱们喜欢的四宫格布局。对了,告诉你个小技巧,这些视频素材你可以随便拖来拖去,想怎么摆就怎么摆。
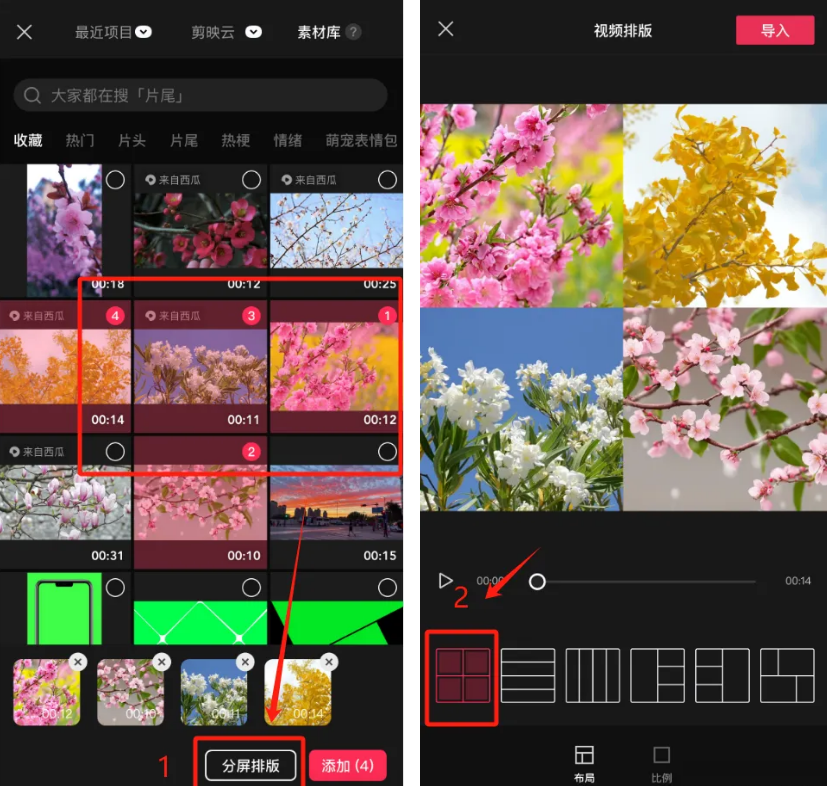
第二步:音乐加进去
现在,咱们得给视频加点节奏。找一段给力的卡点音乐加进去。选中音乐后,看到下面工具栏没?往右滑一滑,找到那个“节拍”按钮,点一下“自动踩点”。搞定后,你会看到音频轨道上出现了一堆小黄点,这就是咱们的节奏点。
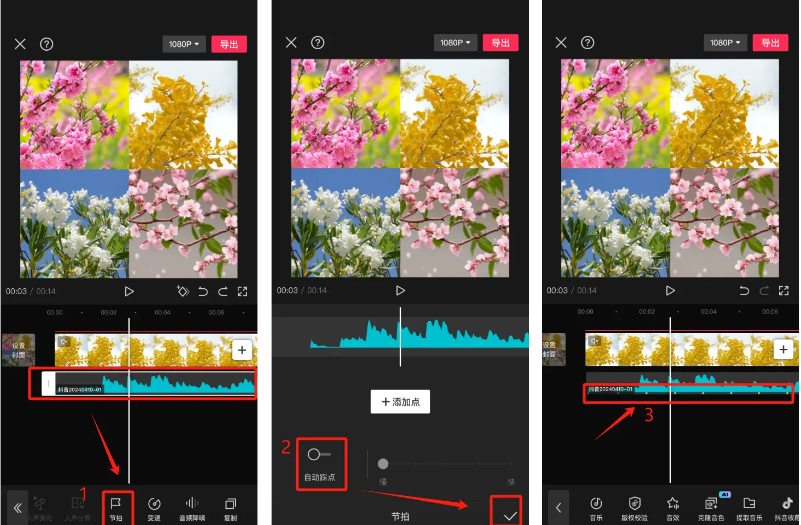
记得,这些小黄点就是告诉咱们音乐节奏的关键位置,让咱们的视频和音乐完美同步。这样一来,你的视频就能随着音乐的节奏,一块块卡点亮起来,超有感觉的!
三、调整第1次出场的视频
(1)在咱们的四段视频里,先挑出你想让第一个亮相的那个。比如说,我决定让第三段视频打头阵。选中它,然后把时间轴上的小箭头挪到音乐的第一个小黄点,也就是第一个节奏点上。接下来,点一下上面的“关键帧”按钮,然后在下面的工具栏里找到“调节”,把“亮度”和“饱和度”两个滑块都拉到最左边,调到-50,这样咱们的视频就会在开始时显得暗淡一些。
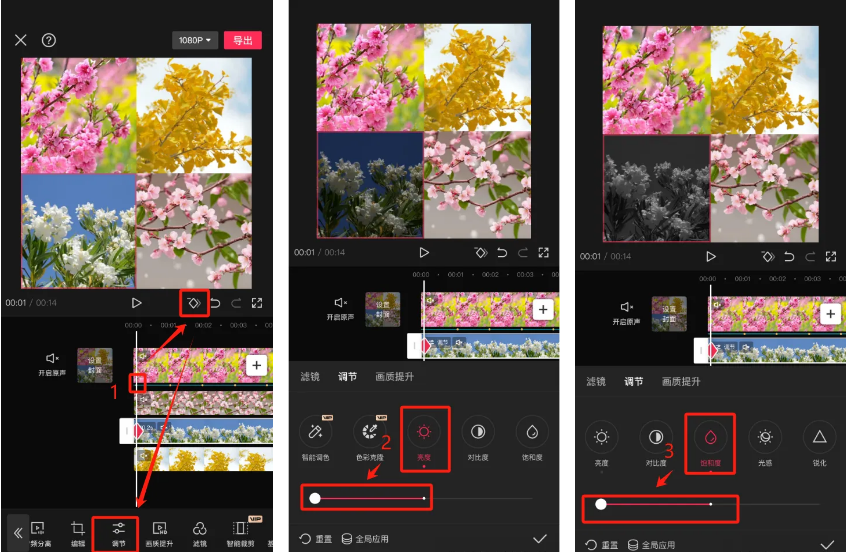
(2)然后,把时间轴上的小箭头挪到音乐的第二个小黄点,也就是第二个节奏点。再次点击“调节”,把“亮度”和“饱和度”滑块都拉回到中间,调到0。这时候,关键帧会自动记录下来,咱们的视频就会在这一刻亮起来,和音乐的节奏完美同步。
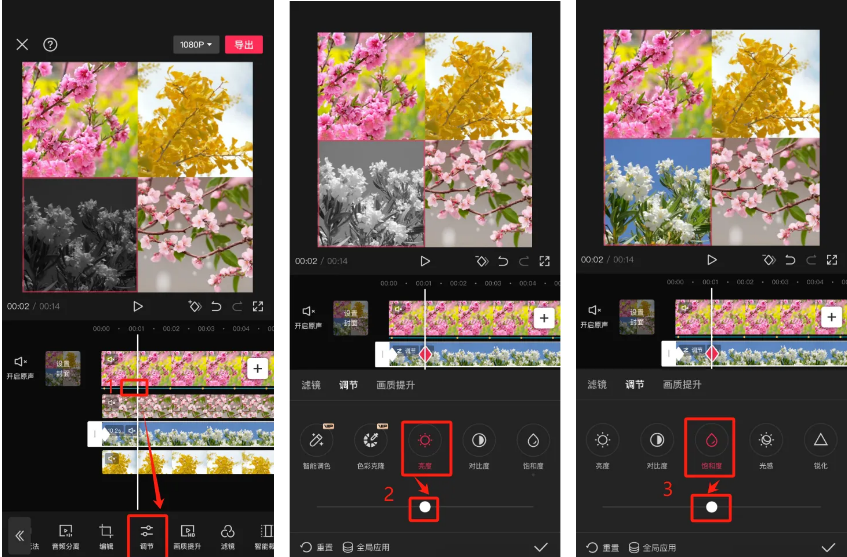
四、调整第2次出场的视频
(1)保持时间轴的小箭头在音乐的第二个小黄点上,这是咱们第二个视频的出场点。选中它,然后在下方的工具栏里点击“调节”。把“亮度”和“饱和度”的滑块都拉到最左边,调到-50。这样,当第二个视频开始时,它会以一种更加戏剧性的方式出现,吸引观众的注意。
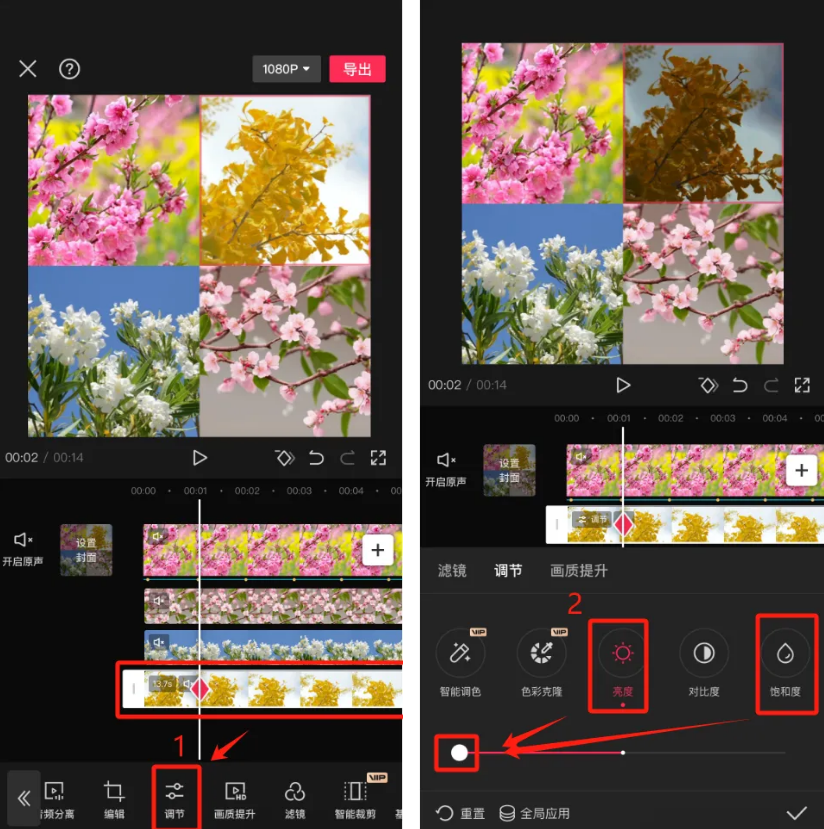
(2)接下来,把时间轴的小箭头移到音乐的第三个小黄点,也就是下一个节奏点。再次点击“调节”,这次把“亮度”和“饱和度”的滑块都拉回到中间,调到0,关键帧会自动添加上。
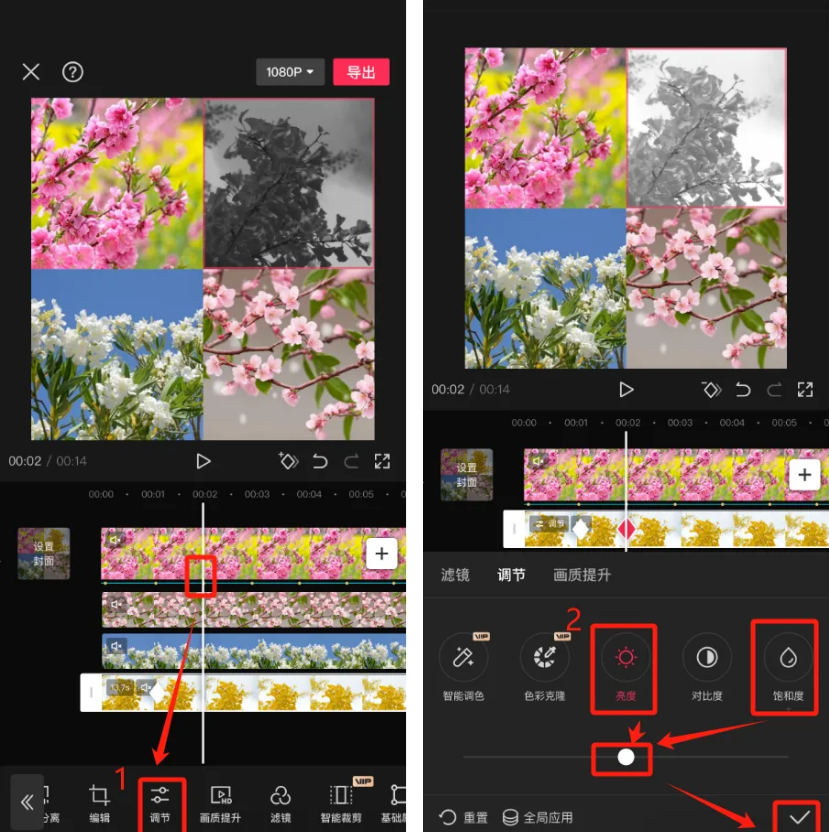
五、调整第3次出场的视频
(1)咱们现在把时间轴的小箭头停在音乐的第三个小黄点上,这是咱们第三个视频的亮相时刻。选中这个视频,然后在下方的工具栏里找到“调节”。把“亮度”和“饱和度”的滑块都拉到最左边,调到-50。这样一来,当这个视频出现时,它就会以一种更加深沉、引人入胜的方式吸引观众的目光。
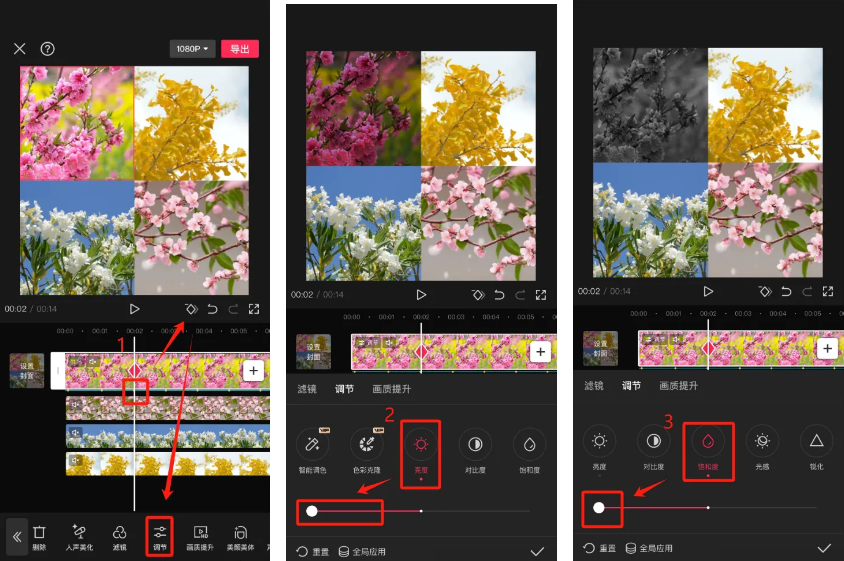
(2)接下来,把时间轴的小箭头移到音乐的第四个小黄点,也就是下一个关键的节奏点。再次点击“调节”,这次把“亮度”和“饱和度”的滑块都拉回到中间,调到0,关键帧会自动添加上。
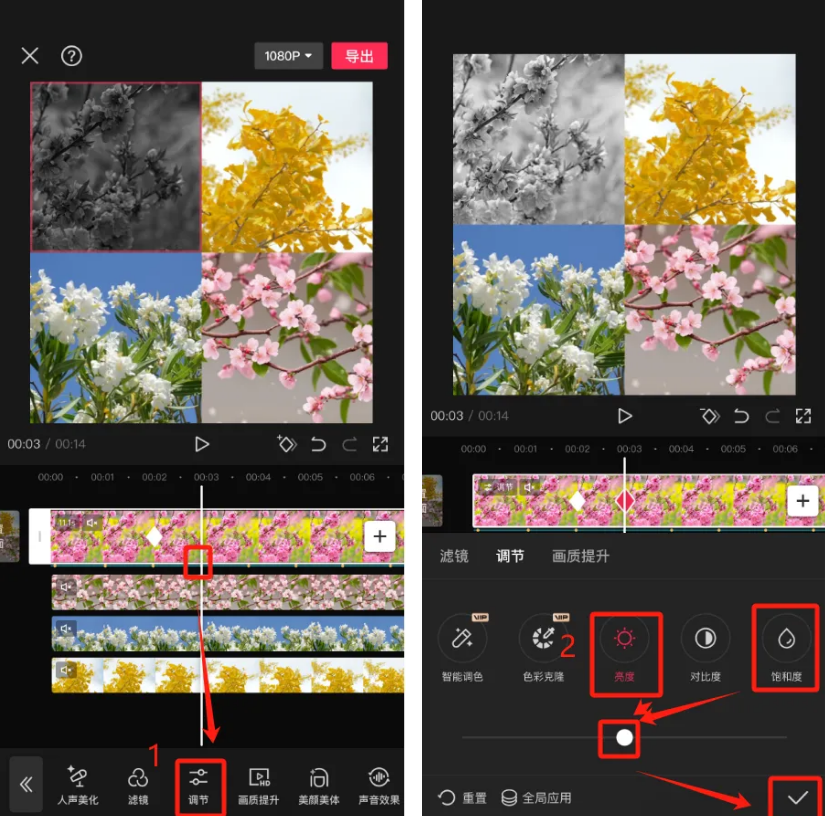
六、调整最后出场的视频
(1)咱们现在把时间轴的小箭头停在音乐的第四个小黄点上,这是第四个视频的出场时刻。选中这个视频,然后在下方的工具栏里点击“调节”。把“亮度”和“饱和度”的滑块都拉到最左边,调到-50。
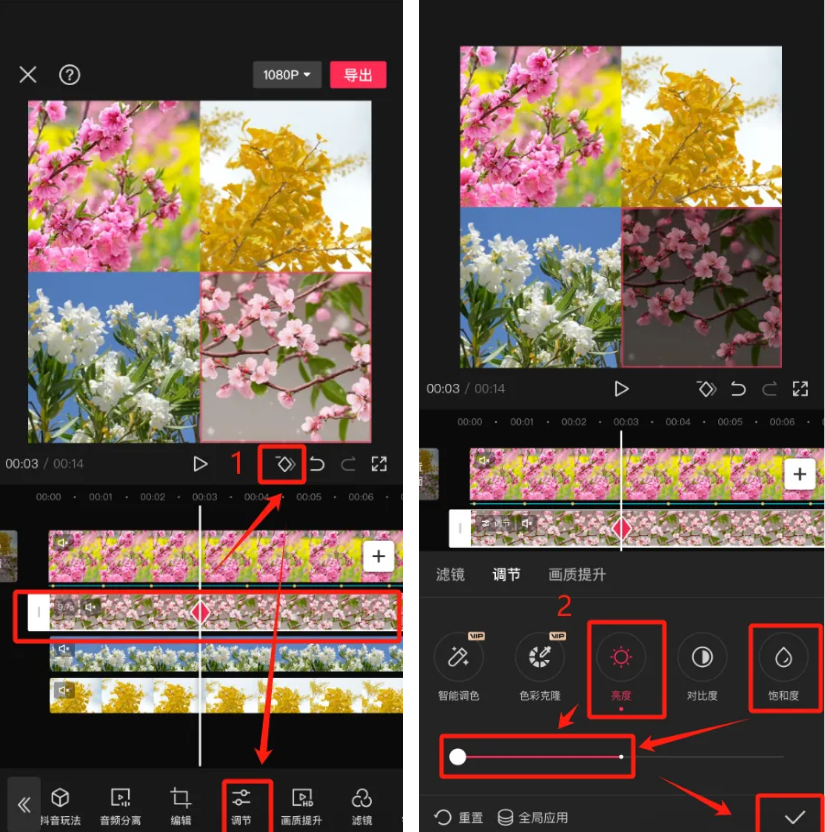
(2)接下来,把时间轴的小箭头稍微提前一点,停在音乐的第五个小黄点前。再次点击“调节”,这次把“亮度”和“饱和度”的滑块都拉回到中间,调到0,关键帧会自动添加上。
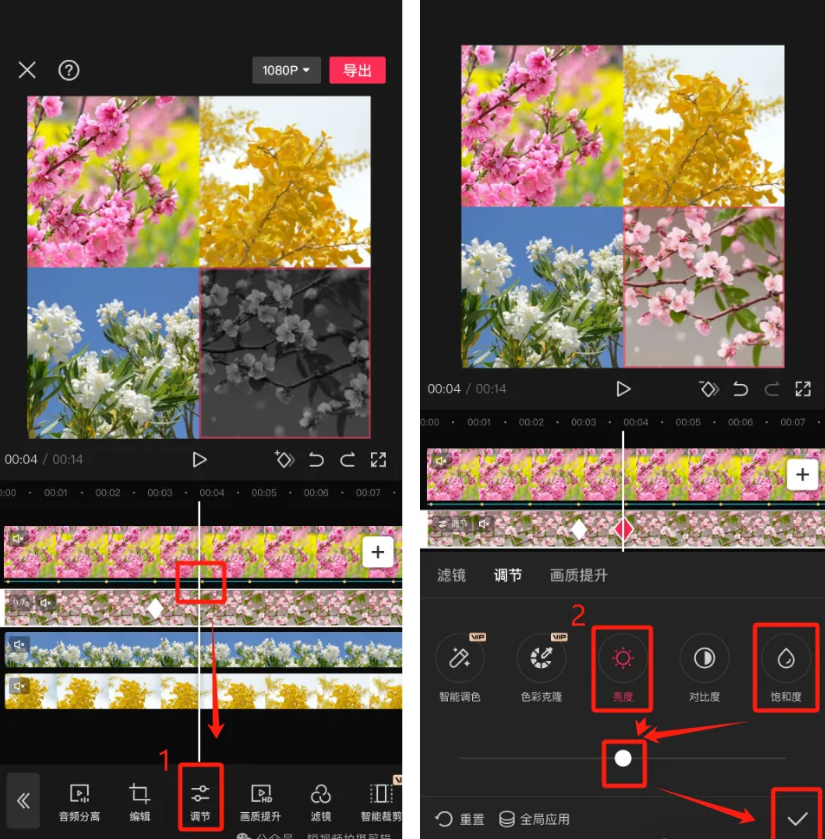
七、添加文本
添加上你喜欢的文字(不添加也可以),调整样式和添加动画,让文本跟随着视频出现,文本出现的时间和小黄色节拍点一一对应。
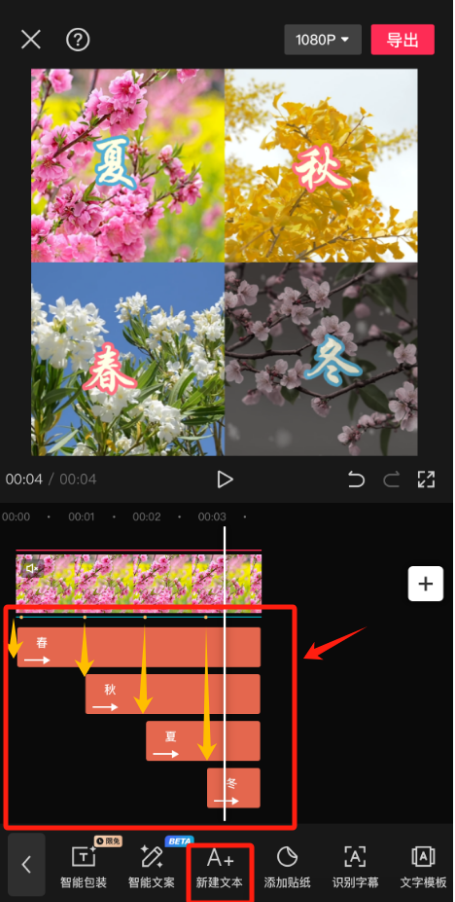
大家看完这个小技巧后,是不是已经迫不及待想要打开剪映,创作一段专属自己的四宫格动态视频了呢?那就别等了,动手吧!